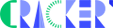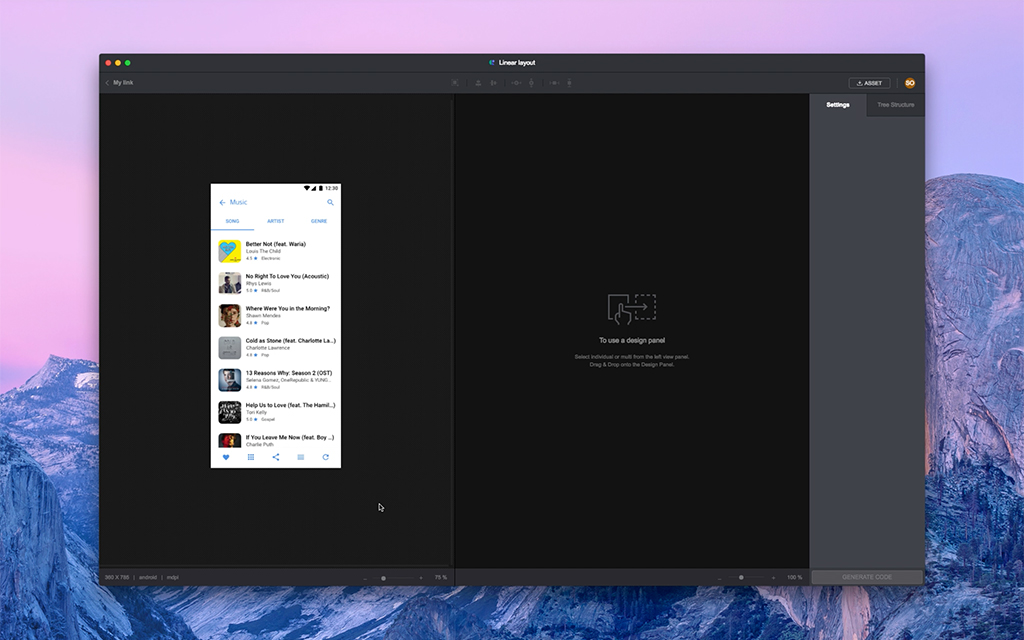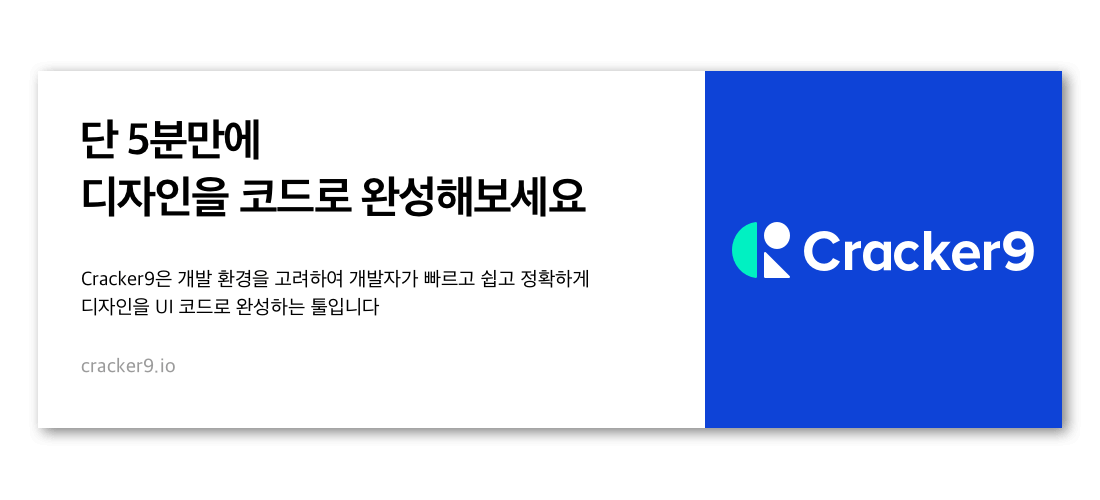안녕하세요. 크래커나인 입니다.
이번에는 Cracker9 App으로 Linear Layout 코드를 생성해보도록 하겠습니다.
1. Cracker9에서 사용
STEP 01. 레이아웃을 구성해야하는 View들을 왼쪽에 있는 View Panel에서 선택합니다. 이 때 Shift를 누르고 선택을 원하는 영역을 드래그 하거나 Ctrl (혹은 Command)를 누르고 View를 하나씩 선택해주세요.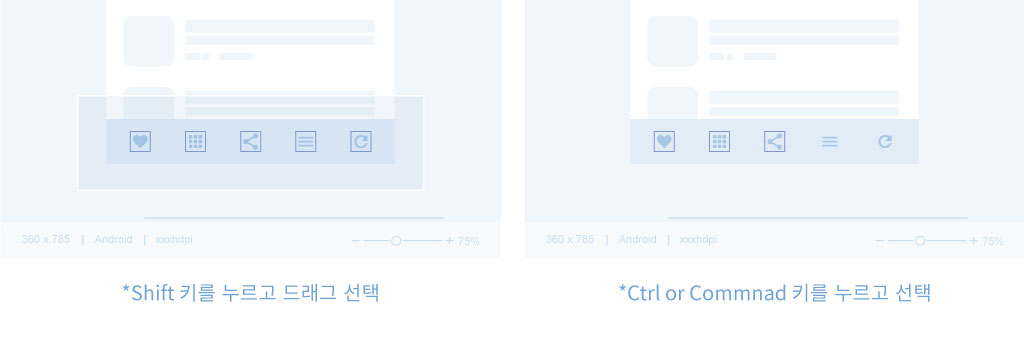
STEP 02. 선택된 View를 오른쪽에 있는 Design Panel로 끌어옵니다.
STEP 03. 오른쪽 사이드에 있는 Setting Panel에서 View를 감싸는 최상위의 Layout을 Linear Horizontal로 설정합니다. Cracker9에서 기본으로 설정되는 Layout은 Constraint이기 때문입니다.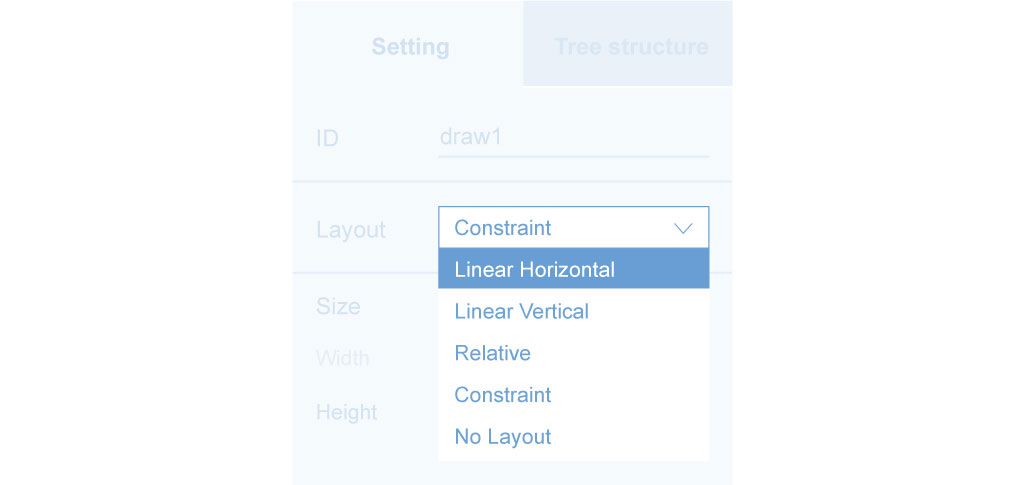
Linear Layout이 자식 View를 나열하는 방향은 Horizontal과 Vertical 2가지로 나뉘는데요.
Cracker9의 Linear Layout은 2가지 중 1가지를 선택할 수 있습니다. Tutorial의 샘플은 자식 view들이 수평적으로 정렬되기 때문에 Linear Horizontal로 설정해주세요.
STEP 04. Gravity는 현재의 View 안에 있는 내용들을 어디에 놓을 것인지를 지정하는 속성이고, layout_gravity는 부모 View 안에서 자식의 View를 어디에 놓을 것인지를 지정하는 속성입니다.
그래서 Cracker9에서는 부모 View를 선택하면 ‘android:gravity’ 속성을 설정할 수 있고, 자식 View를 선택하면 ‘android:layout_gravity’ 속성을 설정 할 수 있습니다.
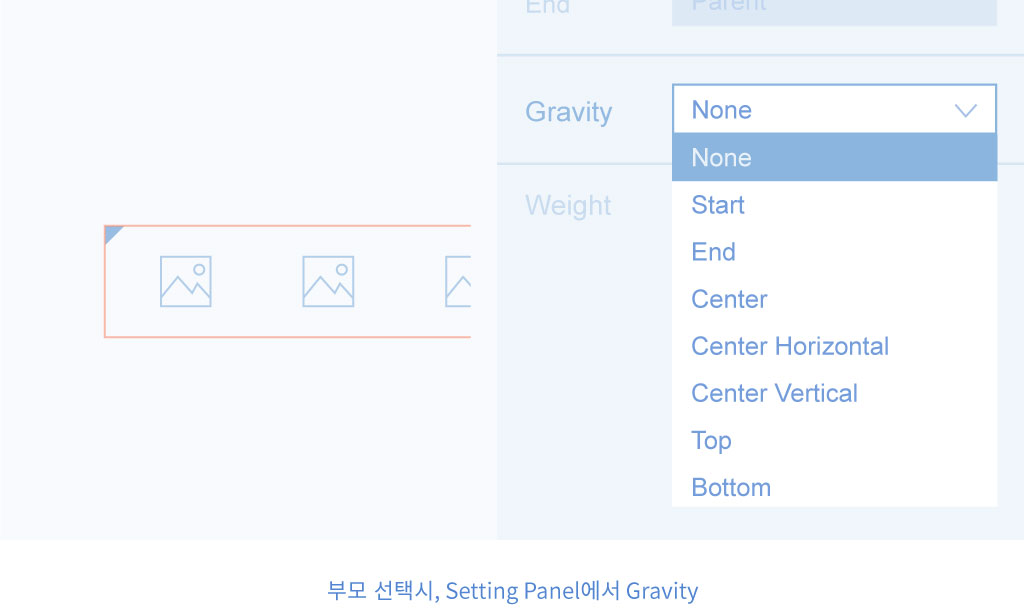
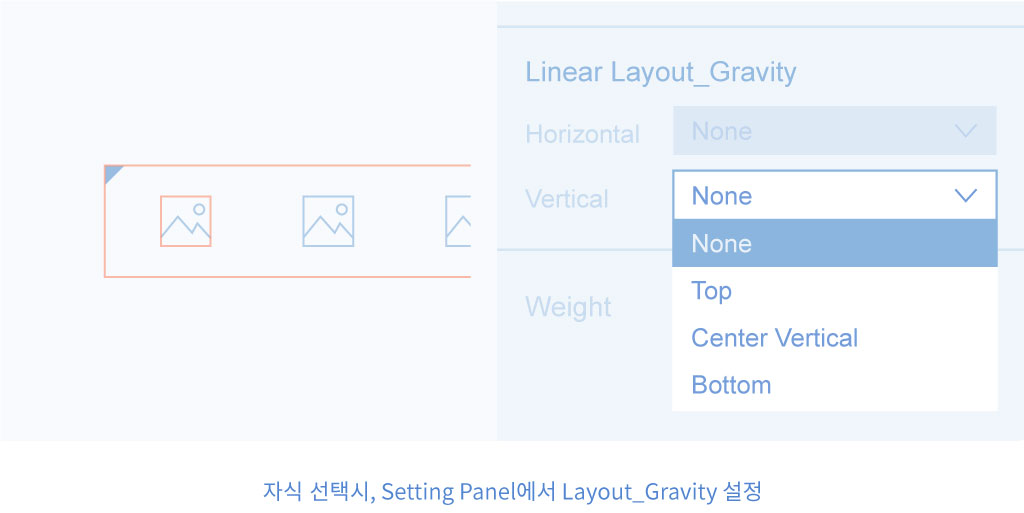
이 샘플에서 Gravity가 꼭 필요하진 않으니 설정하지 않아도 됩니다.
STEP 05. Setting Panel 아래의 Generate Code 버튼을 선택해주세요.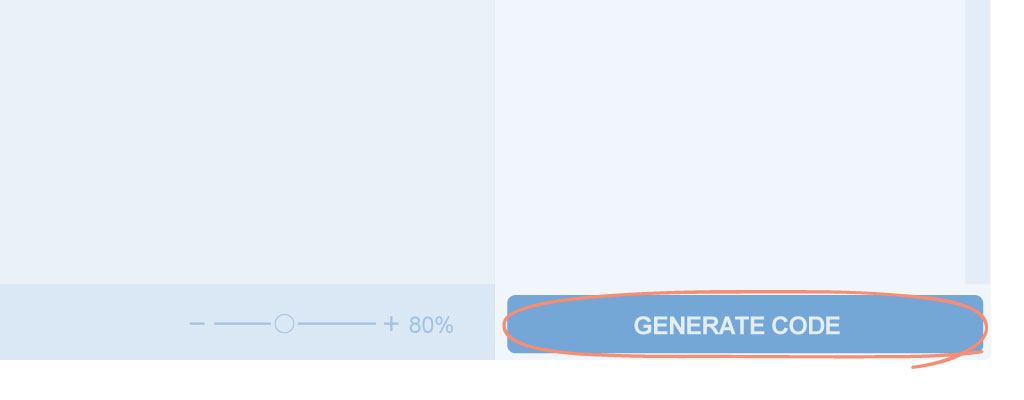
STEP 06. Code Result Panel이 나오면 코드가 제대로 나왔는지 확인해주세요.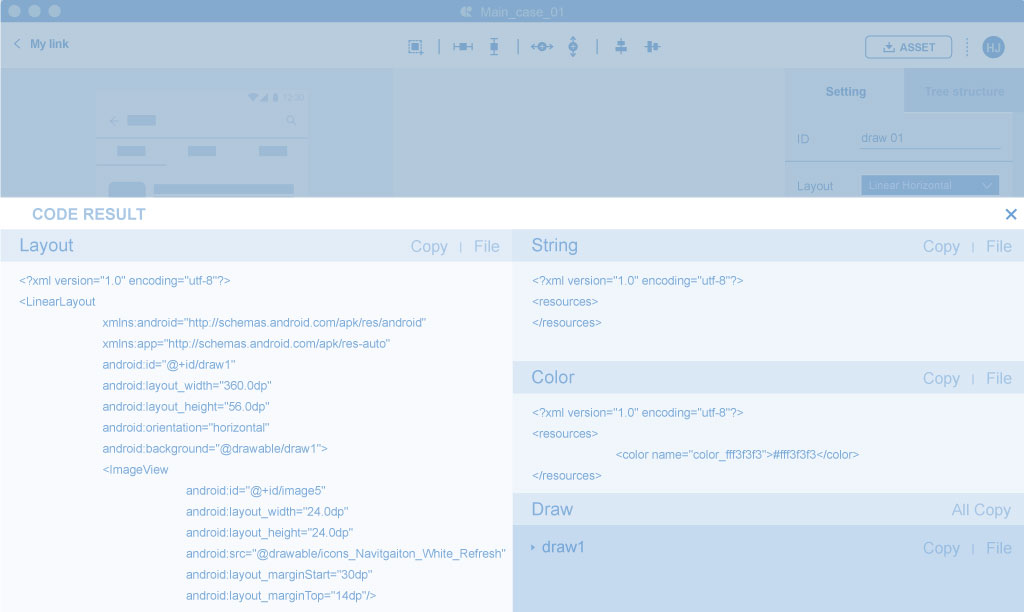
2. Android studio에서 사용
자 이제 거의 다 왔습니다. 생성된 코드를 안드로이드 스튜디오에서 사용하는지 알아볼까요?
STEP 01. Code Result Panel에서 Copy 버튼을 선택 해주세요.
STEP 02. 안드로이드 스튜디오 xml에 Ctrl + V하여 코드를 붙여넣기 합니다.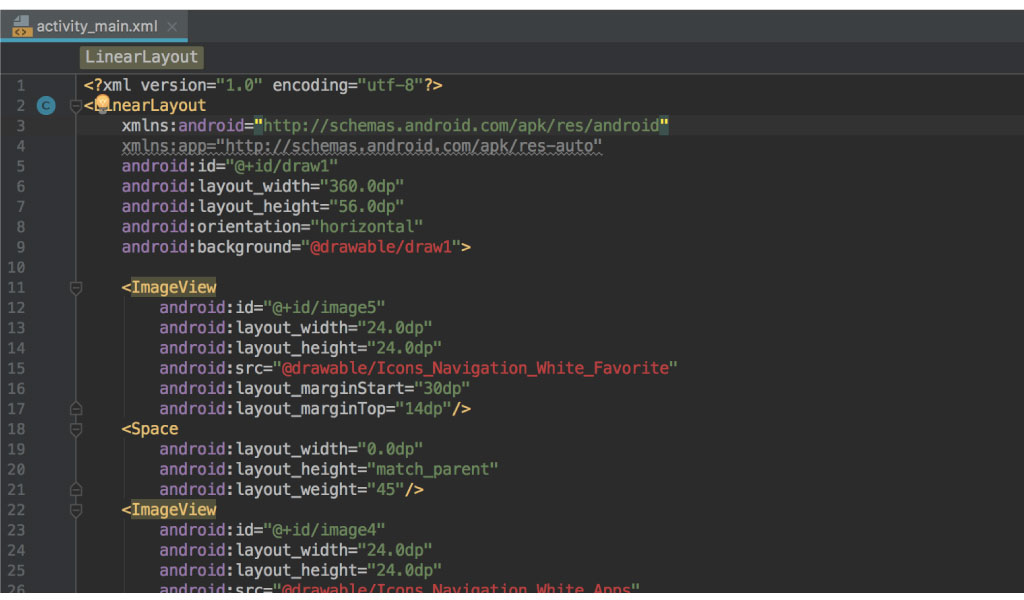
STEP 03. 코드에서 빨간색 글씨가 나온다면, 해당하는 리소스 파일이 폴더에 없기 때문에 표시되는 것입니다. Cracker9에 drawable 리소스가 생성 되었으니 안드로이드 스튜디오에도 draw xml을 생성합니다.
Cracker9에서 draw1의 Copy버튼을 눌러서 코드를 복사해주세요.
STEP 04. 안드로이드 스튜디오로 넘어와서 project 패널 > app > res > drawable을 선택하고 마우스 오른쪽을 클릭하세요. 아래와 같이 drawable 리소스 파일을 생성해줍니다.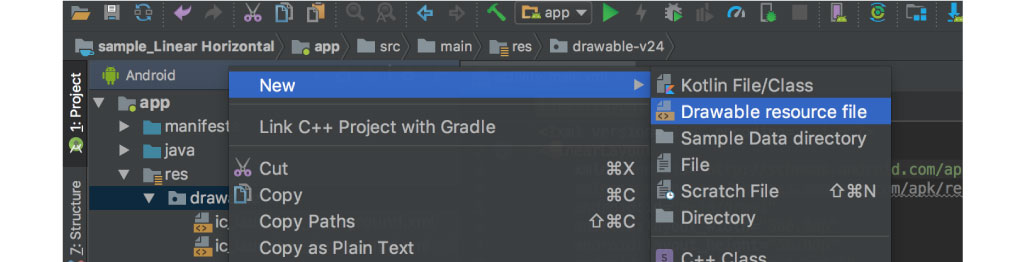
STEP 05. 아래의 창에 xml이름을 입력합니다. 이때 Cracker9에서 생성된 draw이름과 동일해야 합니다.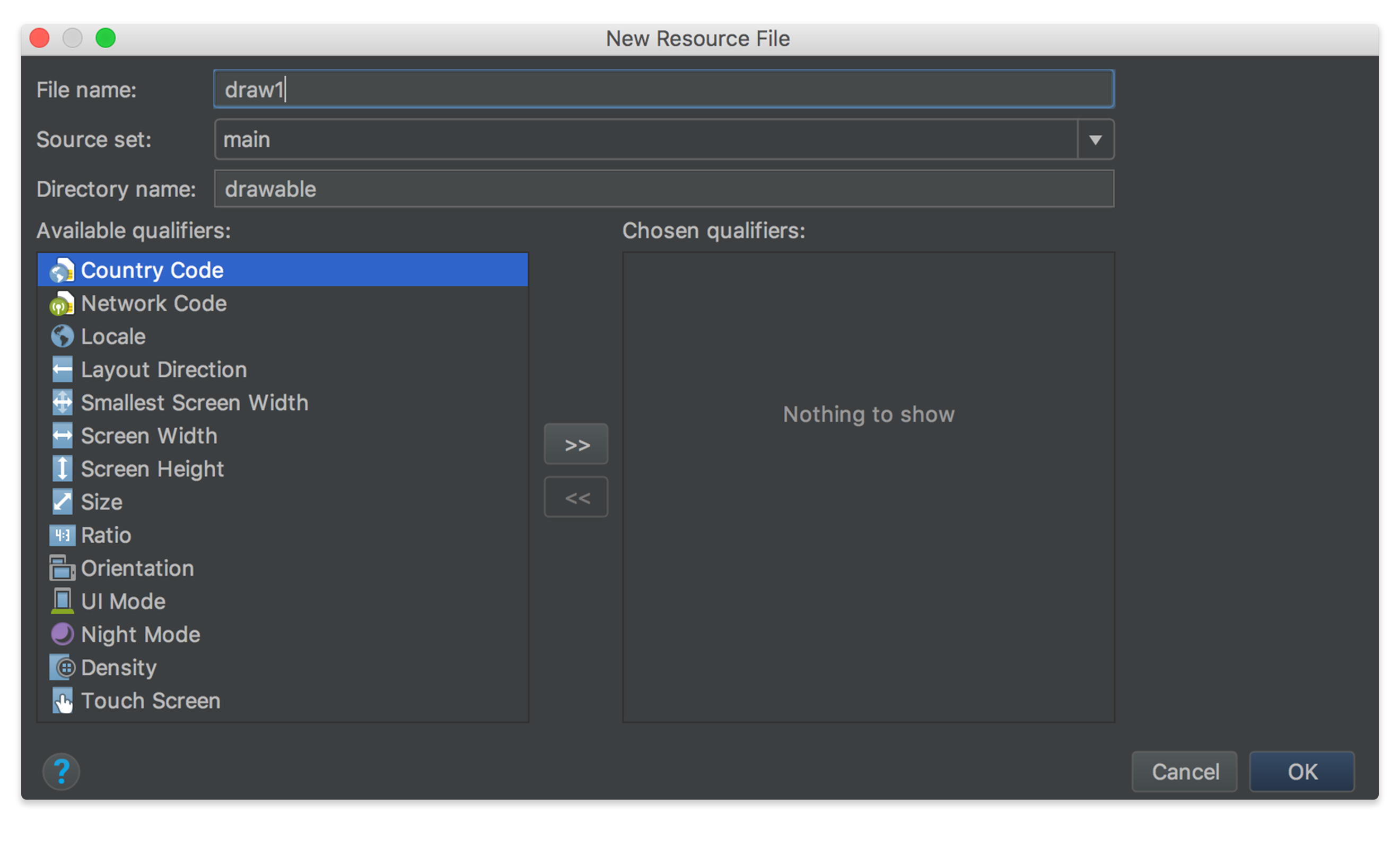
STEP 06. draw xml이 drawable 폴더에 맞게 생성되었는지 확인해주세요.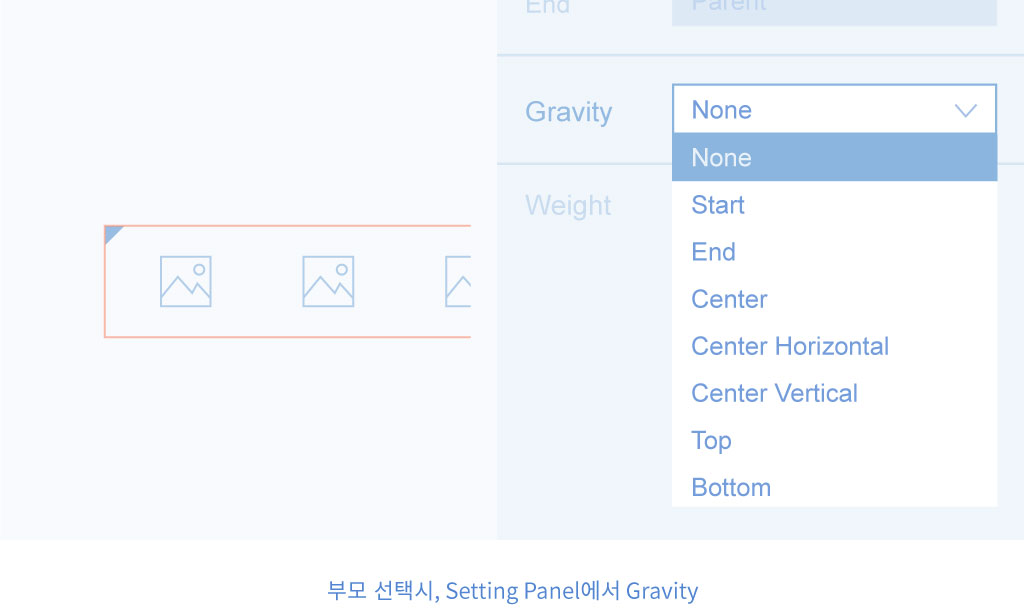
STEP 07. 아까와 같이 Ctrl+V 하여 draw 코드를 붙여넣기 해주세요.
STEP 08. Color 리소스는 좀 더 쉽습니다. Project 패널에 이미 나와있는 color xml을 더블클릭하여 오픈 후 Cracker9에서 Color코드를 복사하여 붙여넣기 해주세요.
Color에 다른 코드가 작성되어 있다면, Cracker9에서 필요한 코드만 마우스로 드래그하여 복사하고 붙여넣기 할 수 있습니다.
STEP 09. 마지막으로 Asset을 넣어보도록 하겠습니다.
Cracer9 App 상단에 보시면 Asset을 다운로드 할 수 있는 버튼을 선택한 후 폴더를 지정하여 다운로드 합니다.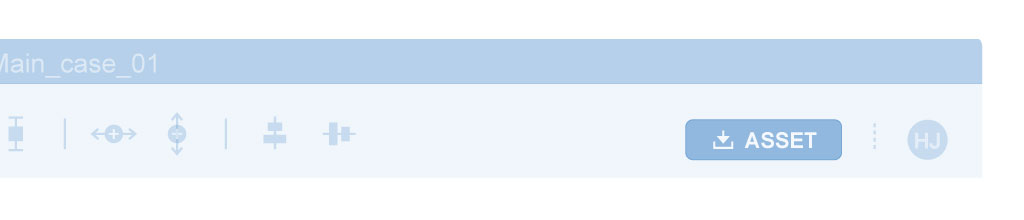
STEP 10. 다운로드 된 파일을 확인 후 해상도에 맞는 Asset 파일들을 선택합니다. 그리고 안드로이드 스튜디오에서 생성한 프로젝트의 drawable 리소스 폴더로 이동해주세요.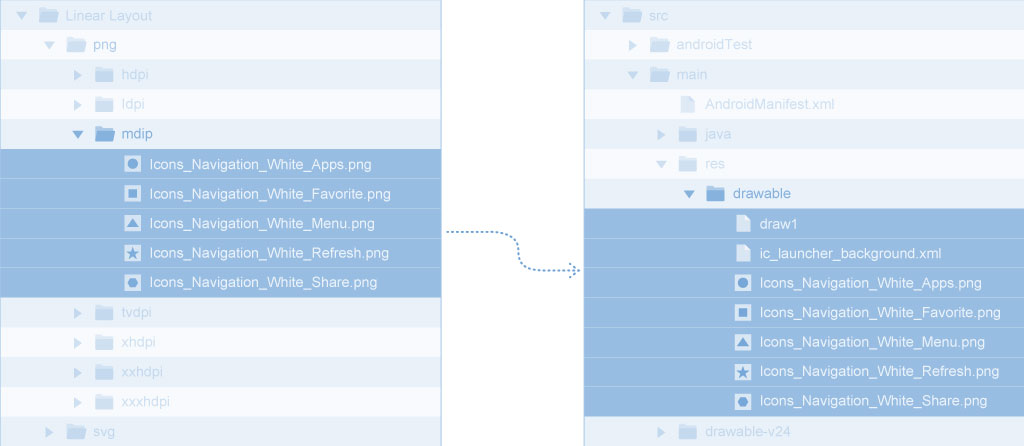
STEP 11. 안드로이드 스튜디오 프로젝트에 Asset 리소스가 자동으로 올라오게 됩니다.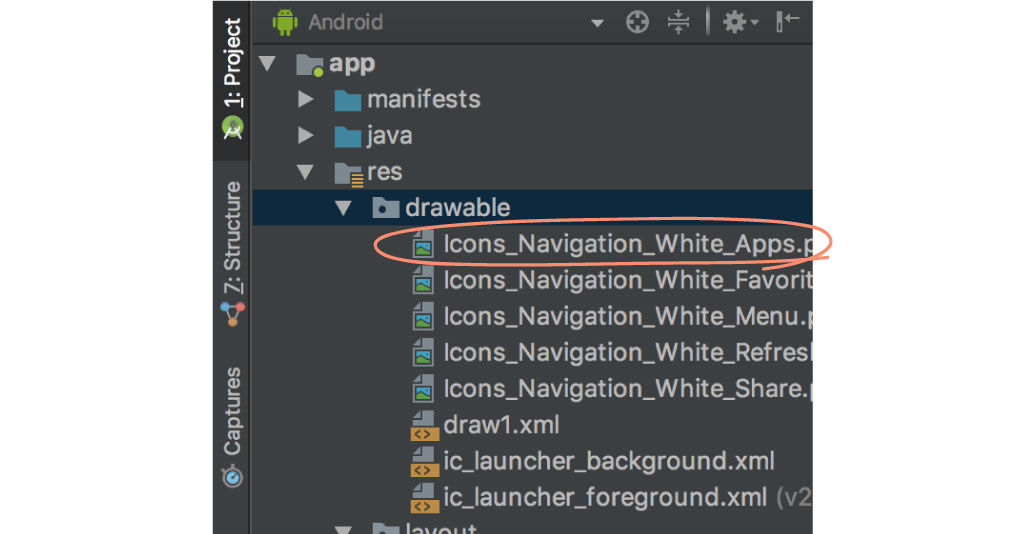
이것으로 Linear Layout을 사용하는 방법과 생성된 코드를 안드로이드 스튜디오에서 어떻게 사용하는지 알아 보았습니다. 생성된 코드를 사용하는 방법은 모두 동일합니다. Cracker9을 사용하여 코드를 쉽고 빠르게 생성하고 레이아웃을 완성해보세요.
그럼, 그 외에 문의사항은 hello@cracker9.io 로 메일주세요!
크래커나인는 디자이너와 개발자들이 Creative에 집중할 수 있도록 돕겠습니다.
Cracker9 이 없다면 ▶ 클릭
Cracker9 으로 Linear Layout 을 구성 해 보고 싶다면 ▶ 클릭