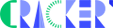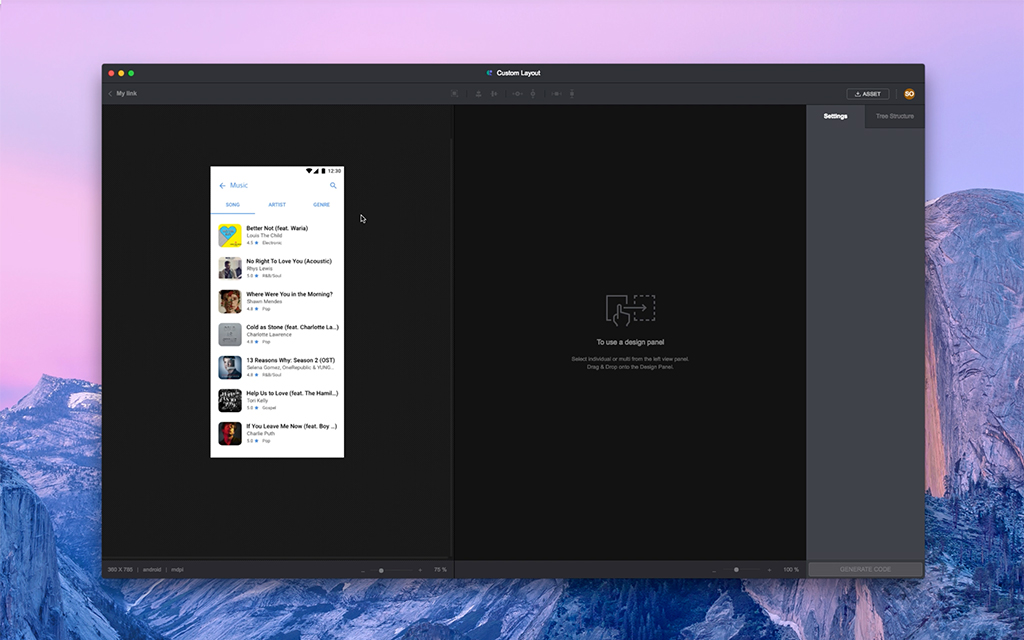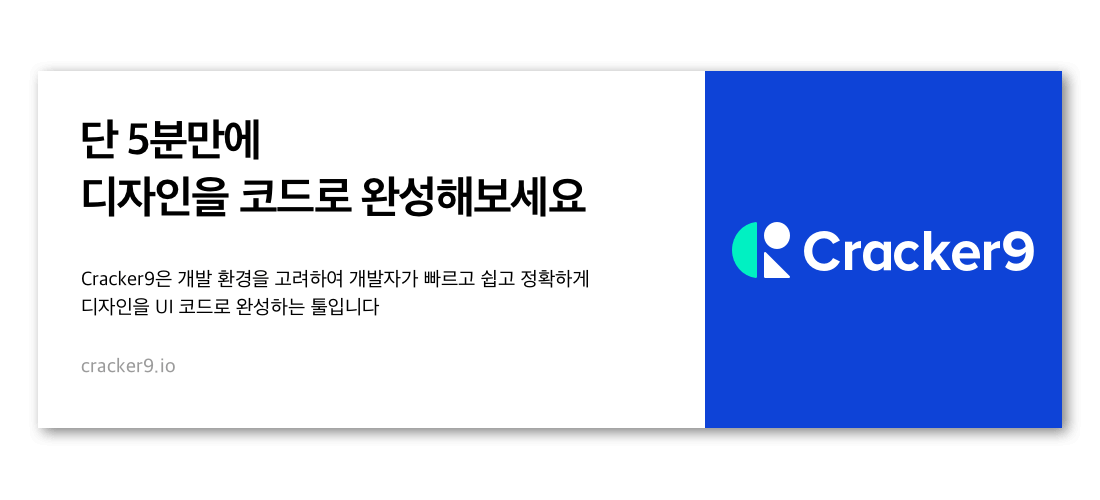안녕하세요. 크래커나인 입니다.
Custom Layout은 디자이너가 만들어 주지 못한 영역을 개발자가 임의의 영역을 직접 그려 레이아웃을 구성 할 수 있도록 만든 기능입니다. 사용하는 방법은 매우 간편해서 쉽게 사용할 수 있습니다.
먼저 Custom Layout이 필요한 경우를 알아볼까요?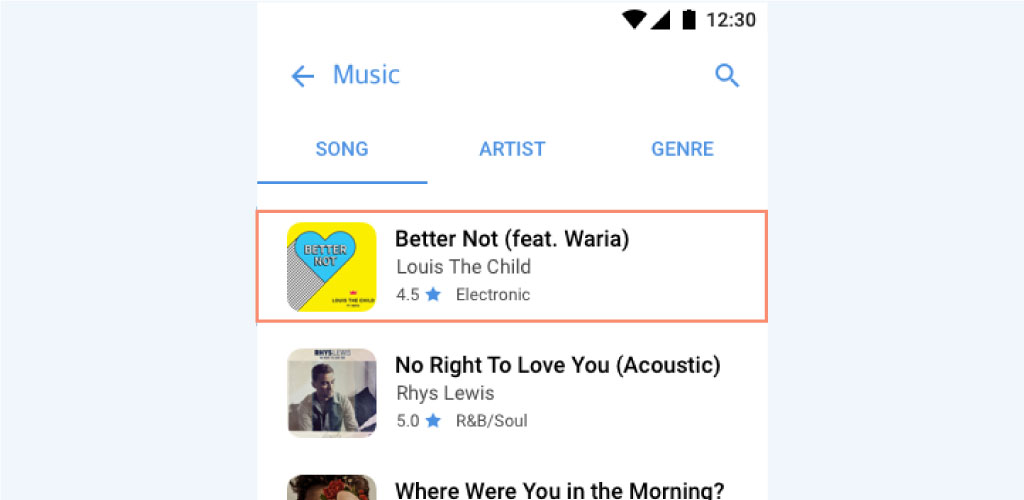
예를 들어 리스트로 되어 있는 디자인일 때 각각 하나의 리스트를 감싸주는 영역이 필요한데요. 이 때 디자이너가 미리 그 영역까지 그리지 않은 경우가 종종 있습니다. 그래서 이러한 경우 개발자가 직접 디자이너에게 요청하거나 직접 해당하는 영역을 그려야 합니다.
이 외에도 영역이 필요할 경우 디자이너에게 요청하는 등의 커뮤니케이션이 발생하는데, Cracker9은 별도의 디자인 추가 작업 없이 개발자가 영역을 지정하는 Custom Layout 기능이 있습니다.
자, 그럼 Custom Layout 으로 직접 영역을 만들어보도록 하겠습니다.
Custom Layout으로 영역을 생성하는 방법은 2가지가 있는데, 하나는 선택한 View들의 전체 크기로 만드는 방법과 또 다른 하나는 View를 선택하지 않고 만드는 방법입니다.
1. 선택한 View들의 전체 크기로 Custom Layout 생성
STEP 01. View Panel에서 View를 선택한 후 Design Panel로 끌어옵니다.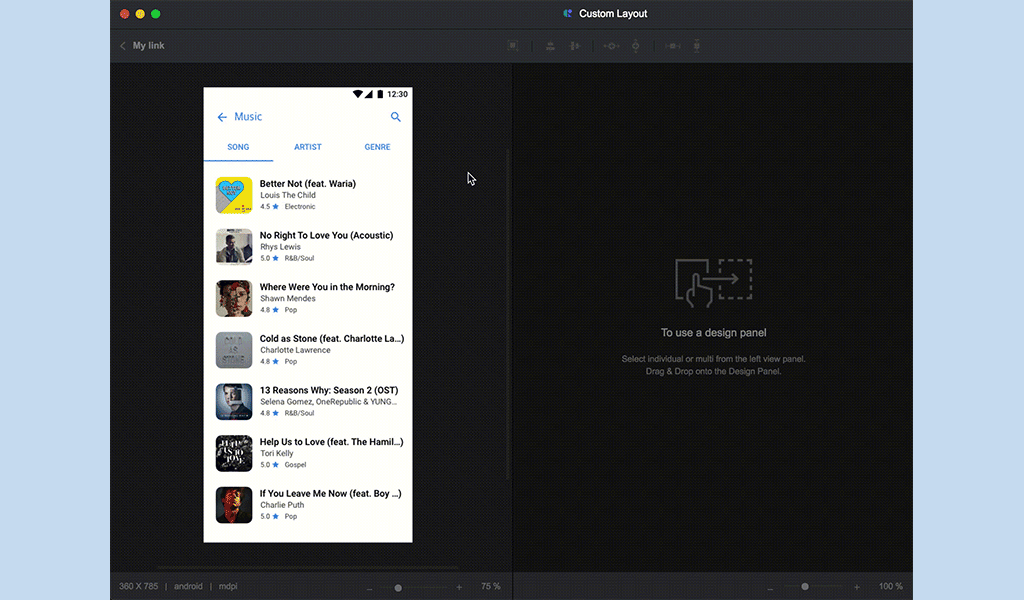
STEP 02. Custom Layout이 감싸야하는 View들을 선택해주세요.
STEP 03. 상단 툴바에 보시면 Custom Layout을 만들어주는 버튼을 클릭합니다.
STEP 04. 내가 선택한 View를 감싸는 영역이 만들어지고 그 아래에 원본 스크린이 보이는데 그 영역을 참고하여 원하는 크기만큼 조절해줍니다.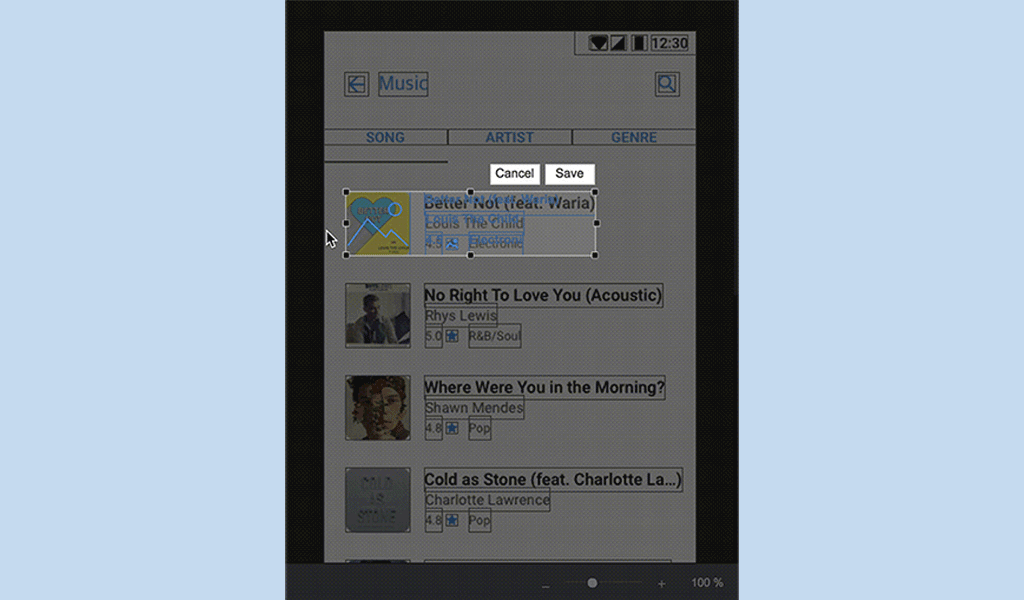
STEP 05. Save 버튼을 눌러주세요.
STEP 06. 필요한 영역이 생성되었습니다.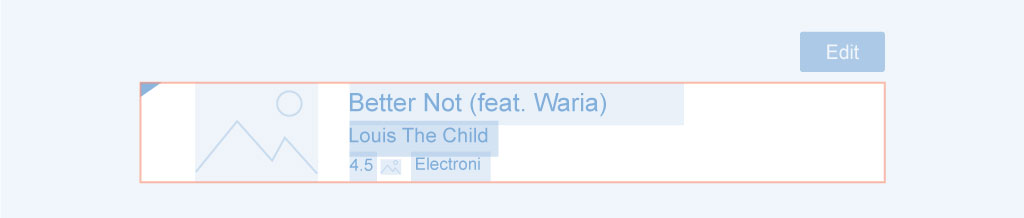
STEP 07. Generate Code로 코드를 생성한 후 해당되는 코드를 확인하면 됩니다. Cracker9에서 제공하는 샘플을 이용하여 Custom Layout을 생성하였을 경우의 코드는 아래와 같습니다.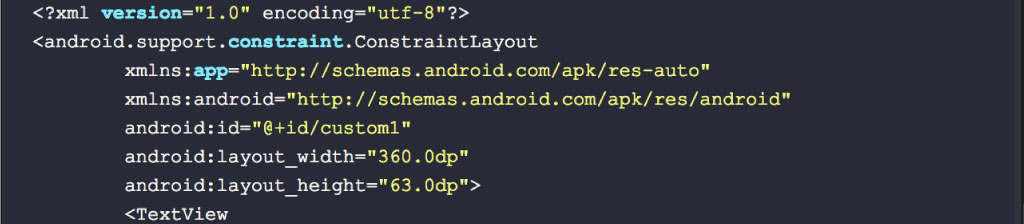
2. View를 선택하지 않고 Custom Layout 생성
STEP 01. Design Panel로 View를 끌어왔다면, View를 선택하지 않고 Custom Layout 버튼을 눌러주세요. View를 선택한 상태로 Custom Layout을 선택하면 그 크기만큼의 영역이 생성되기 때문에 선택되지 않아야 합니다.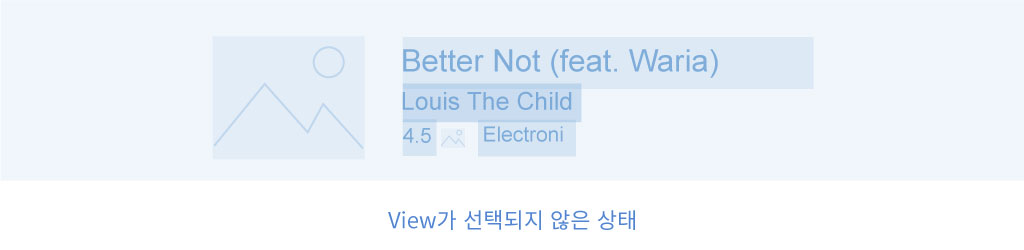
STEP 02. 마우스가 + 모양으로 바뀌면, 아래에 깔려진 원본 스크린을 참고하여 원하는 크기만큼 드래그 하여 영역을 그려줍니다.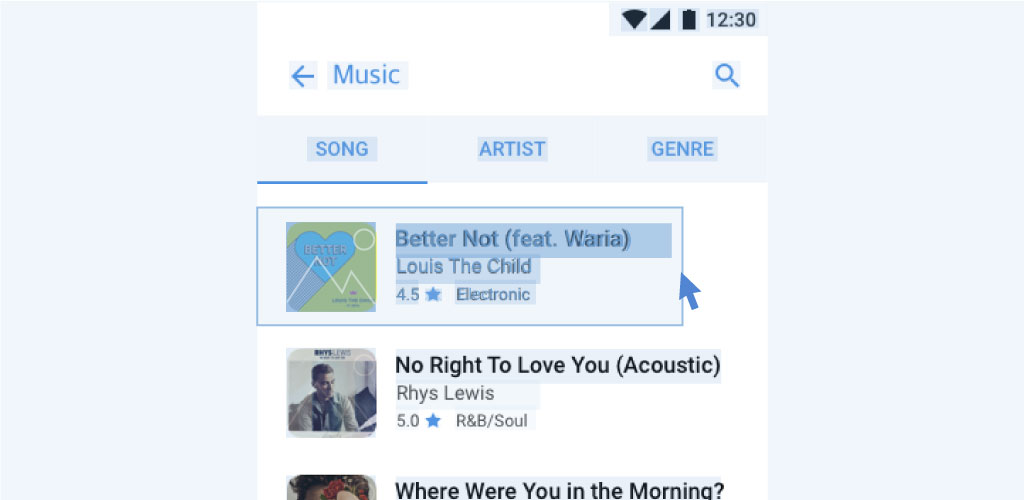
STEP 03. 원하는 크기로 영역을 그려졌다면 Save 버튼을 눌러 저장해주세요.
STEP 04. 완성된 모습은 위의 방법과 동일하며 코드 내용도 동일합니다.
View를 선택하지 않고, Custom Layout을 사용하면 보다 자유롭게 직접 그려서 영역을 생성 할 수 있다는 장점이 있습니다. 어느 쪽이든 편한 방법으로 사용하면 됩니다.
그럼, 그 외에 문의사항은 hello@cracker9.io 로 메일주세요!
크래커나인는 디자이너와 개발자들이 Creative에 집중할 수 있도록 돕겠습니다.
Cracker9 이 없다면 ▶ 클릭
Cracker9 으로 Custom Layout 를 만들어 보고 싶다면 ▶ 클릭